Paint Net Fotomontaggio
Fotoritocco > PaintNet > Impariamo

Pratica
Assicuriamoci che siano aperti i pannelli livelli e colori (menù Finestra per aprirli).
Questo primo progetto è semplice e si base su l'uso dell'effetto sfumatura radiale per comporre il nostro fotomontaggio e amalgamare le varie fotografie.
Dal pannello livelli selezioniamo il frame sfondo.
Dal pannello colori scegliamo primario grigio e secondario bianco.
Dal pannello strumenti scegliamo secchiello e riempiamo il nostro sfondo del colore prescelto (p.e. grigio).
Dal menu effetti scegliamo rumore aggiunta rumore.
Poniamo il valore intensità = 35 (diamo una leggera granulosità allo sfondo).
La parte seguente della piega di un angolo, a secondo dei casi, può essere utile farla alla fine del fotomontaggio.
Dal pannello strumenti scegliamo selezione rettangolare e disegnamo un rettangolo in alto a destra.

Dal menu effetti scegliamo distorsione page curl (download: assicurarsi che sia la versione 1.0, la versione 1.3 non funziona molto bene ) (leggi anche nostro articolo come piegare angoli)
Scegliamo di sistemare la nostra piega in alto a destra (upper right) e orizzontalmente (Horizontal).
Posizioniamo il cursore del grigio (secondo in figura)verso l'alto e sistemiamo la trasparenza dello sfondo = 0 (back trasparency) e avremo la nostra piegatura.
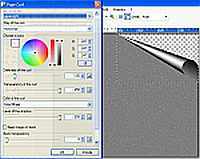
Dal pannello strumenti scegliamo bacchetta magica e selezioniamo la parte trasparente (in alto a destra).
Scegliamo secchiello e riempiamo del colore bianco.
Dal menu effetti scegliamo ancora rumore e ripetiamo l' effetto di prima (intensita = 35).
Premiamo Ctrl+D per deselezionare il tutto (menu modifica deseleziona)
Abbiamo preparato lo sfondo per il nostro fotomontaggio.
Dal menu livelli scegliamo importa da file e importiamo una foto che serve a comporre il nostro fotomontaggio.
La freccia nera è automaticamente selezionata e spostiamo la nostra foto nella posizione desiderata e ingrandiamola tirando uno dei cerchietti lampeggianti fino alle dimensioni desiderate.
Dal menu regolazioni scegliamo bianco e nero (la foto è ancora selezionata).
Dal pannello strumenti scegliamo sfumatura e radiale e modalità trasparenza.
Con il tasto del mouse sinistro a partire dal centro della foto ci allarghiamo e la nostra foto verrà sfumata verso i bordi.
Ripetiamo lo stesso procedimento per tutte le foto.
Se volessimo inserire una scritta, dal pannello livelli scegliere aggiungi livello (primo tasto a sinistra).
Scegliamo il colore del testo. e la grandezza.
Con il tasto sinistro del mouse premiamo in un punto della foto dove vogliamo inserire la scritta.
Possiamo creare un' ombra alla nostra scritta. Dal menu effetti scegliamo stilizza drop shadow e poniamo i valori di x e y = 5 per le scritte grandi e 2 per quelle più piccole.
Ripetiamo tutti i passaggi per ogni foto del nostro fotomontaggio.
Ora, dal pannello livelli selezioniamo un frame contenente una foto da evidenziare.
Dal menu regolazioni scegliamo seppia.

Alternativa ...
Ora proviamo a crare un secondo fotomontaggio con le nostre foto.
Questo secondo progetto è più complesso e si base sull'uso delle proprietà dei singoli frame.
Agiremo sull' opacità per comporre il nostro fotomontaggio e amalgamare le varie fotografie.
Carichiamo una foto: questa sarà la base del nostro fotomontaggio. Ingrandiamo il tutto.
Se il fotomontaggio lo vogliamo a colori il prossimo passaggio non è necessario.
Convertitiamo in bianco nero la nostra foto dal menu regolazioni.(solo in B/N)
Dal menu livelli scegliamo importa da file e importiamo una foto che serve a comporre il nostro fotomontaggio.
La freccia nera è automaticamente selezionata e spostiamo la nostra foto nella posizione desiderata e ingrandiamo o riduciamo le dimensioni tirando uno dei cerchietti lampeggianti fino alle dimensioni desiderate (convertiamo in bianco nero).
Dal pannello livelli scegliamo proprietà (ultimo tasto da sinistra) e poniamo l'opacità ad un valore intorno a 125 (se il nostro fotomontaggio è a colori scegliamo un valore intorno a 60: nella nostra foto è lo sfondo ad archi).
Deselezioniamo dal menu modifica (Ctrl+D).
Ripetiamo con un'altra foto regolando l'opacità come desiderata (il viso di donna, nel fotomontaggio a colori, è stato creato con sfumatura rombo e modalità trasparenza).
Dal menu livelli scegli importa file e importa l'immagine di un giornale.
Ingrandisci l'immagine del giornale a coprire tutta l'area di lavoro. (per comodità deselezioniamo tutti i frame, dal pannello livelli, eccetto quello in cui abbiamo il giornale)


Dal pannello livelli aggiungi livello (primo tasto a sinistra).
Dal pannello strumenti scegliamo lazo e disegnamo una specie di strappo sul nuovo frame (come se facessimo uno strappo ad un giornale).
Dal menu modifica scegliere inverti selezione (Ctrl+I).
Portarci sul frame del giornale e premere sulla tastiera Canc (per cancellare).
Dal menu effetti scegliamo stilizza drop shadow con valori (per il fotomontaggio a colori x= -1 Y =0 e il colore del bordo sul grigio.

Selezioniamo il frame in alto (quello senza il giornale) e possiamo cancellarlo.
Duplichiamo il frame con il giornale (terzo tasto da sinistra).
Selezioniamo il frame sottostante del giornale.
Dal pannello strumenti scegliamo freccia nera e spostiamo di qualche pixel verso sinistra il nostro giornale.
Avremo un immagine con un doppio foglio di giornale.

Dal pannello livelli scegliamo unisci livello sottostante (quarto tasto da sinistra) per unire i frame con i giornali. Poi scegli duplica livello (terzo tasto)
Dal menu livelli scegli capovolgi orizzontalmente.
Dal pannello strumenti scegli freccia nera e sposta in basso il giornale.
Dal menu modifica scegli deseleziona (Ctrl+D).
Dal pannello strumenti scegli lazo e ritaglia parte del giornale (seleziona di fatto una parte del giornale e poi premi Canc sulla tastiera).
Riselezioniamo tutti i frame per vedere se il nostro fotomontaggio è perfetto.
Il nostro lavoro è finito.
Non tutti sanno che ...
L'antialiasing (delle volte abbreviato con AA) è una tecnica per ridurre l'effetto aliasing (in italiano, scalettatura, gradinatura o scalettamento) quando un segnale a bassa risoluzione viene mostrato ad alta risoluzione. L'antialiasing ammorbidisce le linee smussandone i bordi e migliorando l'immagine. (by wikipedia).
