Paint.Net Pannelli
Fotoritocco > PaintNet
Analizziamo i vari strumenti di Paint.Net. Possiamo avere diversi pannelli visibili o disattivati.
Ogni strumento selezionato presenta nella barra in alto delle varianti.
Per attivare i relativi pannelli:
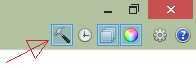 Assicuriamoci che il pannello strumenti sia attivo, in caso contrario premiamo sull'icona del martello, in alto a destra, vicino alla "X" (Nelle vecchie versioni andare sul menù "Finestra" e poi premere su strumenti).
Assicuriamoci che il pannello strumenti sia attivo, in caso contrario premiamo sull'icona del martello, in alto a destra, vicino alla "X" (Nelle vecchie versioni andare sul menù "Finestra" e poi premere su strumenti). 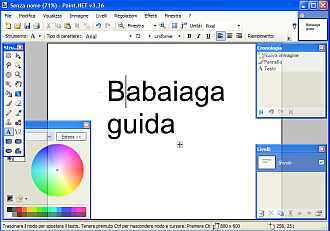
Pannello strumenti
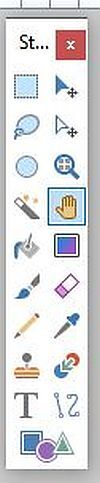
Elenco pulsanti:
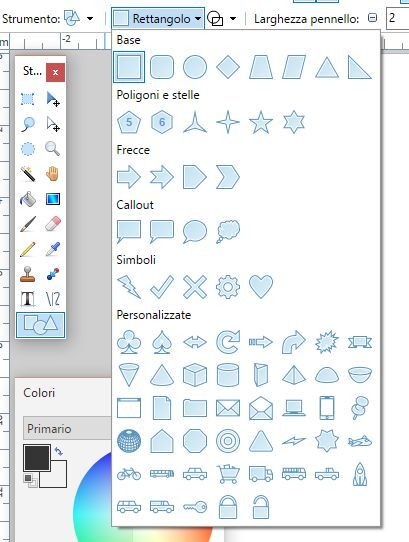
Pannello strumenti speciali
Analizziamo alcuni simboli che non troviamo nel pannello laterale degli strumenti.
Tre pulsanti particolari :
Selezionando il pulsante Griglia appare una griglia quando l' immagine è ingrandita.

Selezionando il pulsante righelli appare un righello e si può scegliere come unità di misura Pixel, Pollici o Centimetri
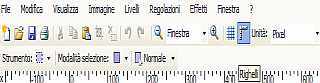
Selezionando il pulsante Annulla possiamo tornare indietro nelle operazioni che abbiamo fatto.
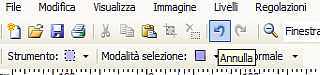
Il resto dei pulsanti sono intuitivi e come azione fanno quanto evidenziato passando sopra il mouse.
Pannello colori
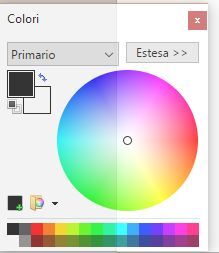
Assicuriamoci che il pannello colori sia attivo (valgono le stesse considerazioni del pannello strumenti).
Per fare apparire solo parte delle opzioni mostrate nel pannello colori bisogna premere sul pulsante "Estesa".
Per ritornare al pannelo ridotto premere su "Ridotta":
Spiegazioni di alcune icone:
Nel cerchio centrale possiamo scegliere i colori a nostro piacimento.
A destra possiamo modificare i parametri del colore: in RGB potete modificare il valore di R (red) Rosso, G (green) Verde e B (blu) Blu, in Esadecimale scrivete direttamente il valore esadecimale del colore in HSV potete modificare il valore di H Colore, S Saturazione e V Luminosità mentre in Trasparenza - Alpha modifica l' alpha cioè la trasparenza del colore.
In basso a sinistra c' è la tavolozza di colori (premiamo con il tasto sx mouse su un colore e il quadratino primario (punto 1) prenderà il suo colore. Premendo con il tasto dx il quadratino secondario prenderà il suo colore-
Per aggiungere un vostro colore: premete il tasto aggiungi colore (quello a sinistra evidenziato), poi scegliete il colore.

Pannello livelli
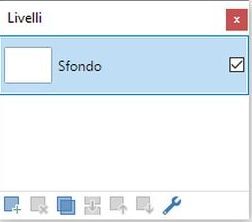
I livelli sono come tanti fogli trasparenti uno sopra l' altro in cui esiste un pezzo del disegno.
Una specie di puzzle che si riunisce sovrapponendo i vari fogli.
Togliendo la spunta al quadratino avremo la scomparsa dell'immagine relativa 

Ovvero solo lo sfondo rendendo invisibile il livello.
Analizziamo i pulsanti della figura Livelli:
vecchia versione:
nuova versione:

Da sinistra:
- Aggiungi livello
- Elimina livello
- Duplica livello
- Unisce due livelli
- Spostarsi in su di livello
- Spostarsi in giù di livello
- Proprietà livello selezionato come in figura
Premendo sull'ultima icona ovvero proprietà si aprira un ulteriore menu:

Agendo sulla voce modalità si può impostare un particolare effetto al livello.
Agendo sull' opacità rendiamo il livello trasparente.
Non tutti sanno che ...
L'antialiasing (delle volte abbreviato con AA) è una tecnica per ridurre l'effetto aliasing (in italiano, scalettatura, gradinatura o scalettamento) quando un segnale a bassa risoluzione viene mostrato ad alta risoluzione. L'antialiasing ammorbidisce le linee smussandone i bordi e migliorando l'immagine. (by wikipedia).
