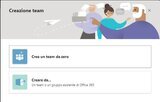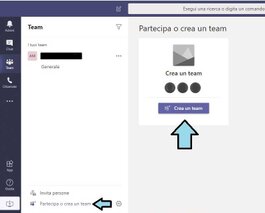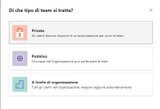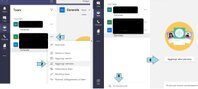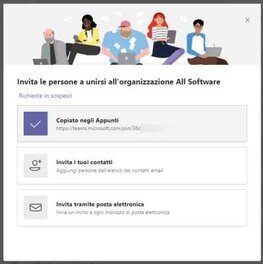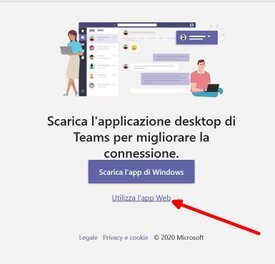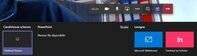Microsoft Teams
Articoli
Con Microsoft Teams possiamo fare videoconferenze, archiviare sul cloud, usare documenti Office, etc.
Nella versione free, Microsoft Teams permette di gestire fino a 300 partecipanti e nessuna altra limitazione.
Microsoft Teams è multipiattaforma e può essere utilizzato da un browser (compreso Edge). Esiste una versione free di teams (in fondo alla pagina che si apre, scegliere scarica ora per desktop).
Se usi Teams con il tuo smartphone, per disconnetersi, devi andare in impostazioni dell'App (tre righe orizzontali).
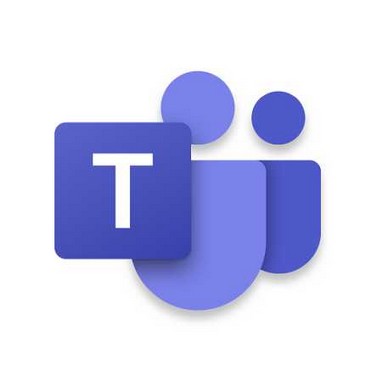
La prima cosa da fare è iscriversi. La procedura è la seguente:
- Inserire un indirizzo Email (sarà il nome che userete per l’iscrizione)
- Selezionare la scelta sul modo in cui vuoi usare teams (scuola, amici, lavoro).
- Completare l’iscrizione con le altre informazioni richieste.
- Ora, inizia la vera creazione di un account teams
- Infine, verrà richiesto di scaricare l'app desktop teams o di usare teams Web App.
In questa pagina di Microsoft Teams troverete i vari passaggi, descritti sopra, con relative figure dimostrative da parte di Microsoft.
Una volta iscritti bisogna creare un Team (equivalente di una struttura virtuale), aggiungere i partecipanti e creare anche i canali, ovvero i vari settori della nostra società (p.e. allenatori, atleti, medici, etc).
Pratica
Passa con il mouse sull'immagine
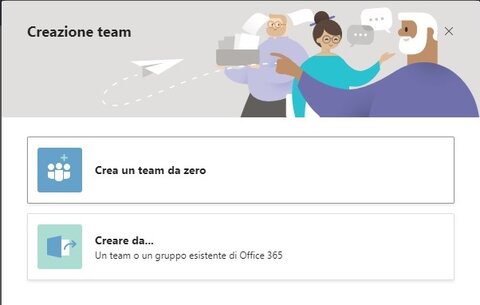
Passa con il mouse sull'immagine
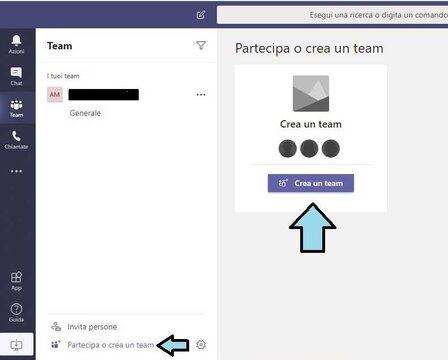
Creare un team
Nella schermata principale, in basso a sinistra, scegliere:
- Partecipa o crea un team.
- Crea un team da zero oppure seleziona Creare da per crearne uno da un gruppo esistente.
Passa con il mouse sull'immagine
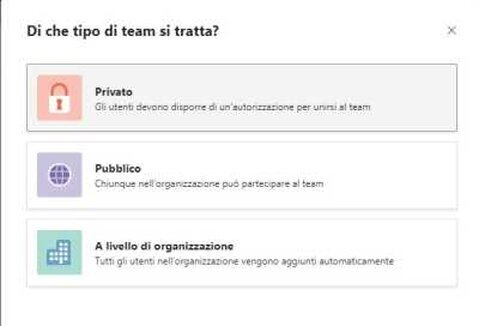
- Seleziona Privato, se vuoi che gli utenti debbano chiedere l'autorizzazione per partecipare, oppure Pubblico se tutti gli utenti dell'organizzazione possono partecipare.
- Assegna un nome al team e, se vuoi, aggiungi una breve descrizione.
- Seleziona Crea.
Ora che abbiamo creato il nostro team (organizzazione, gruppo, etc.) dobbiamo invitare le persone a partecipare.
Passa con il mouse sull'immagine
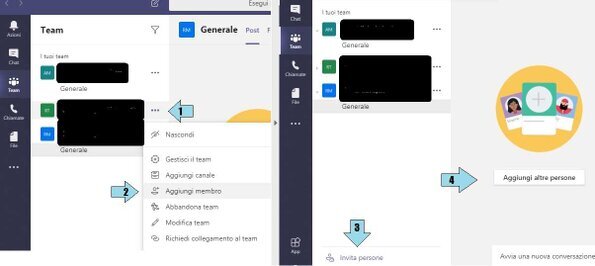
Aggiungere partecipanti (membri)
Ora bisogna invitare gli utenti a partecipare al team creato.
E' possibile invitare anche utenti che usano indirizzi email diversi da quelli Microsoft, tipo @gmail.com, @alice.it, @tim.it, @fastweb.it, @tiscali.it e così via. Gli stessi utenti dovranno però associare (registrare) tali indirizzi email a un account Microsoft. Cosa vuol dire?
In altre parole, si potrà specificare come nome utente l'indirizzo email @gmail.com, @alice.it, @tim.it, @fastweb.it, @tiscali.it… e per la password una diversa da quella usata normalmente per entrare nella nostra posta elettronica, ovvero una password specifica per Microsoft Teams.
Cliccando sui tre puntini "..." a destra del nome del team quindi selezionando Gestisci il team. Con un clic sul pulsante Aggiungi membro.
Prima premere Aggiungi membro, Dopo digitare un indirizzo email.
Passa con il mouse sull'immagine
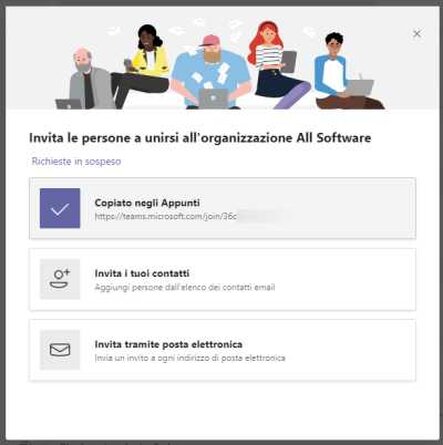
Cliccando su Invita persone, in basso a sinistra, si può ottenere un URL da inviare ai futuri partecipanti per Email.
In questo modo sarà il partecipante a scegliere l'indirizzo email da usare per aderire al team.
Passa con il mouse sull'immagine
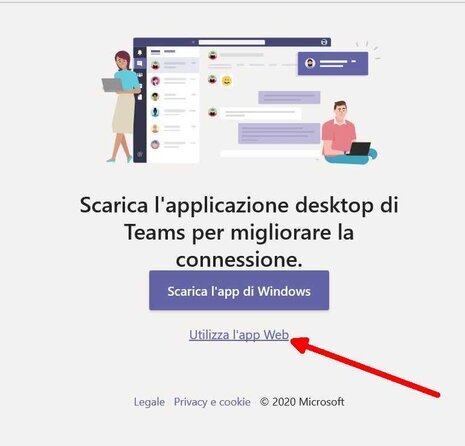
Se non hai un account
Prima cosa bisogna registrarsi a Microsoft (vedi sopra). Poi:
- Accedere all'invito alla riunione e selezionare partecipa a riunione Microsoft teams.
- Verrà aperta una pagina Web con due opzioni: scaricare l'app di Windows e partecipare al Web.
- Scegliere “Utilizza l’App Web” (è possibile usare Microsoft Edge o Google Chrome. Il browser può chiedere se Team può usare il microfono e la fotocamera e chiaramente accettare).
- Immettere il proprio nome e scegliere le impostazioni audio e video.
- Quando si è pronti, fare clic su partecipa ora.
- Aspettare che il relatore autorizzi l’entrata alla sala riunione.
- Per avviare una videoconferenza fare clic sull'icona Riunione immediata in basso (icona della videocamera)
Ora il relatore deve invitare i partecipanti ad entrare in riunione premendo prima sull'icona Mostra partecipanti quindi su Chiedi di partecipare.
Schermata Teams con relative icone
Le prime due icone da sinistra verso destra consentono, rispettivamente, di disattivare e riattivare videocamera e microfono (utile per evitare che più voci non si sovrappongano durante la videoconferenza creando confusione).
Il terzo pulsante (Condividi) è particolarmente utile perché consente di condividere quanto visualizzato sullo schermo con tutti gli altri partecipanti alla videoconferenza. Si può scegliere di condividere l'intero schermo, una singola finestra o, ad esempio, una singola scheda del browser web in uso.
Agendo su Sfoglia si può scegliere una presentazione PowerPoint da mostrare in videoconferenza oppure selezionarne una già aperta con Office.
Più a destra c'è il riquadro Microsoft Whiteboard che dà modo di condividere in videoconferenza l'utilizzo di una lavagna digitale interattiva.
Il terzultimo pulsante (Chat) consente di scambiare informazioni tra i partecipanti e condividere documenti e file di qualunque tipo.
Passa con il mouse sull'immagine
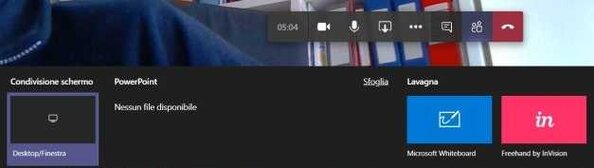
Non tutti sanno che ...
... Possiamo trovare una serie di lezioni e manuali sul programma della Microsft direttamente sul loro sito dedicato (Teams gratuito).