Spray
Fotoritocco > PaintNet > GrPratica
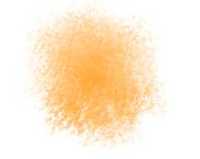
Pratica
Dal pannello colori scegliamo un colore (primario).
Dal pannello strumenti scegliamo pennello e poniamo:
larghezza = 85
Tinta unita
Anti aliasing disabilitato
Disegnamo la forma di un oggetto
Andiamo nel menu effetti > scegliamo Tools > smudge
Poniamo in alto
Brush = Paintbrush
Brush widht: 50 (valore a scelta)
Strenght: 25% (provare a cambiare)
Jitter: 40% (provare a cambiare)
Ora clicchiamo, con il tasto sinistro del mouse, ripetutamente sul disegno, rimanendo metà sulla parte colorata e metà sulla parte esterna al colore.
Poi clicchiamo ripetutamente, partendo dal bordo esterno e avvicinandoci verso il centro del nostro disegno, fino ad avere un effetto desiderato.
Chiudiamo il filtro smudge e possiamo vedere il nostro effetto spray (foto in alto).
Ora proviamo ad ottenere lo stesso effetto usando un altro plug in: True Blur (download)
Andiamo su effetti > sfocature > true blur
Poniamo il radius = 70 (valore a scelta).
Il nostro effetto spray è pronto.
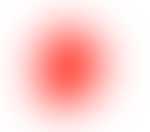
Non tutti sanno che ...
Possiamo usare anche il plug in CustomBrushesMini ma tutti i puntini dell'effetto spray bisogna crearli intorno all'oggetto che vogliamo.
