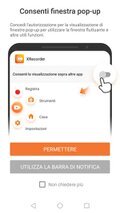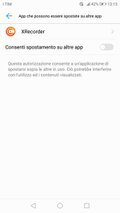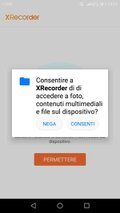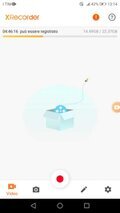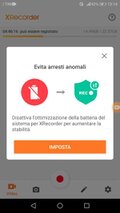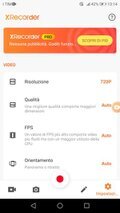Registrare i movimenti
Windows > Risolvere
Impariamo a registrare quello che accade sullo schermo.
Smartphone o Pc? Per usare la registrazione sul cellulare useremo XRecorder e per il Pc utilizzeremo un programma presente in windows 10, VLC o Apowersoft (online).
In windows 10 sono presenti due programmi che registrano quanto accade sullo schermo:
- Registratore azioni utente
- Xbox
Noi prenderemo in considerazione il più semplice da utilizzare, in sintonia con i nostri contenuti.


Per il PC
Registrazione azioni utente
E' un programma che registra esclusivamente le azioni svolte dall'utente senza registrare audio e senza creare un filmato. Registra esclusivamente delle istantanee dei vostri movimenti.
Come fare per aprire questo programma presente in windows 10?
Nel campo di ricerca vicino alla bandierina di windows in basso a sinistra dello schermo digitare:
Registrazione azioni utente. Altrimenti vai in Accessori windows e troverai il programma.
Attivato il programma, si aprirà una barra di registrazione con i pulsanti: Inizia registrazione
Durante la registrazione hai la possibilità di inserire commenti premendo siul relativo pulsante:
Aggiungi commento.
Una volta iniziata la registrazione puoi premere su Sospendi registrazione e Riprendi registrazione che permettono di sopsendere o riprendere la registrazione.
Per interrompere la registrazione premere sul relativo pulsante: Interrompere la registrazione
Si aprirà una schermata per salvare con un nome la vostra registrazione.
VLC
Possiamo usare anche il noto programma VLC per registrare le azioni che vediamo sullo schermo.
Pochi passaggi di settaggio e siamo pronti per iniziare a registrare.


Apriamo il nostro VLC e andiamo sulla scheda: Dispositivo di acquisizione.
Ora nella casella Modalità di acquisizione scegliamo la voce: Desktop.
Dove troviamo la voce Velocità fotogrammi desiderata per acquisizione scegliamo: 60,00 f/s per avere una riproduzione senza scatti.
Ora andiamo, in basso, alla voce Riproduci e poi Converti.
Nella schermata che si apre scegliamo all'altezza della voce Profilo
e scegliamo il valore: H.264 + MP3(MP4).
Ora, in basso, alla voce File di destinazione, premiamo sul pulsante Sfoglia per specificare dove salvare il nostro file MP4,
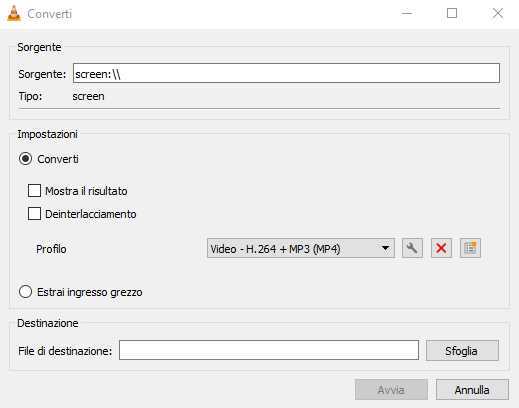

Programma online
Se volete usare un programma online per registrare quello che accade nel vostro schermo possiamo usare Apowersoft.
Apowersoft è un programma che installa un piccolo lancher sul vostro pc, la prima volta che lo usate.
Permette anche di registrare solo una parte dello schermo e nel sito del programma troviamo un video su come usare il programma.
Il tutto ben spiegato e riteniamo semplice da usare.
Il programma è in italiano.
Singolo click sull'immagine per vedere i passaggi dell'installazione
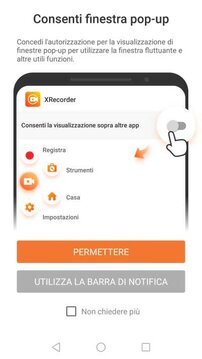

Smartphone
Screen Recorder - XRecorder è un'app con gli strumenti per registrare video e screenshot chiari e fluidi nel modo più semplice. Premi sulla finestra mobile e puoi registrare video tutorial HD, videochiamate e video che non possono nemmeno essere scaricati.
XRecorder offre la massima qualità: 1080p, 12 Mbps, 60 FPS.
Puoi usarlo per registrare ogni azione che fai sul cellulare.
Download: XRecorder
Sapevi che...
Possiamo usare anche il programma Xbox Game Bar, presente in windows 10, per registrare le azioni del tuo Desktop.