Palla3D
Fotoritocco > PaintNet > GrPratica
Assicuriamoci che il pannello strumenti, livelli e colori siano attivi (leggi come attivarlo).
Per tutti i plugin/filtri andare nella pagina di download.
Abbiamo bisogno del plugin Shape 3D e BoltBait Bevel Selection
Ora proviamo a creare un palla 3D. Ma non basta: vogliamo rendere la palla più simpatica e quindi ci disegnamo sopra due occhi e una bocca trasformandola in una faccia ridente.

Pratica
Dal pannello colori selezioniamo primario = ff8811 e secondario = ffd711 (Premere su estesa per inserire i parametri).
Dal pannello strumenti selezioniamo sfumatura e (in alto, il primo da sinistra) lineare
Partendo dal vertice alto sinistro e andando verso il vertice basso destro disegnare il riempimento con il tasto sinistro del mouse premuto.
Dal pannello livelli aggiungiamo un livello (primo tasto a sinistra).
Chiamiamo il livello: Viso
Dal pannello strumenti selezioniamo linea / curva e larghezza pennello = 8
Dal pannello colori selezioniamo primario = nero usiamo il tasto sinistro del mouse).
Disegniamo gli occhi tracciando due linee oblique dall'alto vero il basso.
Disegniamo la bocca tracciando una linea orizzontale.
Poi prendendo uno dei quadratini lampeggianti interni alla riga nera, spostarlo verso il basso per far assumere una curva alla linea appena disegnata.
Ripetere con l'altro quadratino fino ad avere la nostra bocca.
Disegniamo l'angolo della bocca tracciando una linea orizzontale.
Poi, prendendo uno dei quadratini lampeggianti all'estremità della riga nera, spostarlo per far assumere una curva alla linea appena disegnata.
Ripetere con l'altro quadratino fino ad avere il nostro angolo della bocca. Ripetere dall'altra parte.

Dal pannello strumenti selezioniamo bacchetta magica
Clicchiamo sulla parte esterna alle linee nere per selezionare lo sfondo del livello viso e poi premiamo CTRL + I (per invertire la selezione)
Dal menu effetti scegliere selection > bevel selection con i parametri di default. Premere OK
Dal pannello livelli unire i due livelli (quarto tasto da sinistra)...(si poteva fare il tutto sullo stesso livello. Abbiamo scelto tale soluzione per imparare ad usare i livelli).
Premere CTRL + D (per deselezionare le righe nere)
Dal menu effetti scegliere render > shape 3D con i seguenti parametri in Sphere:
Texture Map = Plane map (in alto a destra)
Object Rotation: axix 2 - Y =30 (in basso)
Lighting - Direction: X = 0,75 (togliere il meno)
Ambient Lighting = 0,65
Diamo ok e ci troviamo una bella palla circolare (possiamo lasciare anche i parametri di default e selezionare solo in Texture Map: "Plane map").
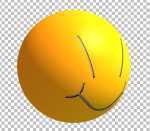
Dal pannello livelli aggiungere un livello (il primo tasto da sinistra) e portarlo sotto il livello della nostra palla (freccia in basso nel pannello livelli).
Dal pannello strumenti scegliere ellisse e disegnare un ellisse che rappresenterà la nostra ombra. Riempire di colore nero.
Dal menu effetti scegliere sfocature > sfocatura gaussiana e porre un valore alto (>40) per avere l'effetto desiderato.
Dal pannello livelli aggiungere un livello (il primo tasto da sinistra) e portarlo sotto il livello della nostra palla e sotto il livello dell'ombra (freccia in basso nel pannello livelli).
Dal pannello strumenti selezioniamo sfumatura e (in alto, il primo da sinistra) lineare.
Partendo dal lato sinistro e andando verso il lato destro (partire dalla posizione adeguata al rapporto luce/ombra) disegnare il riempimento con il tasto sinistro del mouse premuto. Unire i livelli (partiamo sempre dal più alto).

Non tutti sanno che ...
L'antialiasing (delle volte abbreviato con AA) è una tecnica per ridurre l'effetto aliasing
(in italiano, scalettatura, gradinatura o scalettamento) quando un segnale a bassa risoluzione viene mostrato ad alta risoluzione. L'antialiasing ammorbidisce le linee smussandone i bordi e migliorando l'immagine. (by wikipedia).
