Paint Net Foto 3D
Fotoritocco > PaintNet > Impariamo

Pratica

Dal pannello livelli premiamo il terzo tasto da sinistra (duplica livello) con due fogli di carta e ancora premiamo due volte il primo tasto (aggiungi livello) per avere il livello del background (sfondo) e quello in cui fare i lavori di incorniciamento.
Avremo quanto segue:
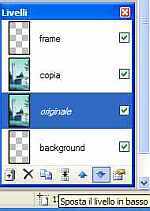
Rinominiamo i vari livelli e spostiamoli come in figura con i tasti a forma di freccia sul pannello livelli: in basso il background, (salendo), originale, copia, frame.
A questo punto selezioniamo lo strumento rettangolo dal pannello strumenti.

e dal suo sottomenu (un cerchio blu con sopra un quadrato rosso in figura) scegliamo
disegna forma piena con contorno
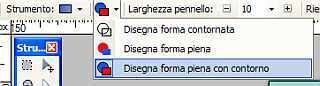
Scegliamo larghezza pennello tra 10 e 25 e dal pannello "colori" selezioniamo Bianco come colore primario e Nero come secondario.
Ora disegniamo un rettangolo sopra la nostra immagine (nel livello frame):
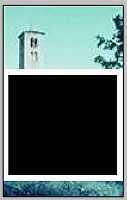

Ora andiamo sul menu Livelli e selezioniamo Ruota/Zoom e si aprira un riquadro (vedi foto lato).
Premi sulla palla centrale e muovila, con il mouse, fino ad ottenere un effetto desiderato o simile a quello sottostante. Possiamo divertirci ad ottenere una maschera con otazioni di ogni genere.
Una volta ottenuto l'effetto premi su OK.
Ora torniamo nel pannello strumenti e selezioniamo la bacchetta magica (la quarta dall'alto e da sinistra).

Attenzione a questa parte. Selezioniamo il riquadro nero (non la cornice bianca).
Selezioniamo dal pannello Livelli l'immagine di mezzo (livello copia).
Andiamo ora sul menu Modifica e selezioniamo inverti selezione.
Premiamo sulla tastiera il tasto cancella (canc). Dal pannello livelli proviamo a togliere la spunta a "background", a "originale" e a "frame" vedremo il risultato come nell'immagine sottostante.
Ora torniamo sul pannello livelli e possiamo selezionare "livello frame", quindi, nel pannello strumenti, selezioniamo la bacchetta magica. Selezioniamo ancora una volta il riquadro nero e premiamo sulla tastiera il tasto "cancella".

Ora, dal pannello livelli, rimanedo evidenziato il livello "frame", uniamolo con il livello sottostante "copia", premendo la freccia unisci livelli ( la quarta da sinistra)
Ora abbiamo tre livelli: 1 copia (solo la selezione che ci interessa) 2 originale (tutta l'immagine) 3 background
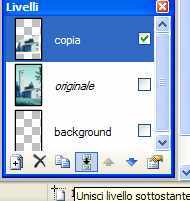
Spostiamo il livello "originale" in alto e premiamoci sopra due volte per far apparire le proprietà del livello.

Ora spostiamo il valore dell'opacità a 150/160.
Usando gli strumenti di selezione rettangolo e poi della bacchetta magica selezioniamo la parte della torre che vogliamo conservare (ripulendola dallo sfondo). Sarà utile ingrandire il particolare per ripulire bene l'immagine.
Ora nel menu Modifica invertiamo la selezione e premiamo sulla tastiera Cancella.
Riportiamo il livello opacità al livello 255.
Ora andiamo sul livello"background" e coloriamolo di nero con lo strumento secchiello e la nostra foto 3d è pronta.
Chiesetta di Albese con Cassano (Como)


Non tutti sanno che ...
L'antialiasing (delle volte abbreviato con AA) è una tecnica per ridurre l'effetto aliasing (in italiano, scalettatura, gradinatura o scalettamento) quando un segnale a bassa risoluzione viene mostrato ad alta risoluzione. L'antialiasing ammorbidisce le linee smussandone i bordi e migliorando l'immagine. (by wikipedia).

