Esplosione
Fotoritocco > PaintNet > GrPratica
Assicuriamoci che il pannello strumenti sia attivo (leggi come attivarlo).
Ora proviamo a creare un effetto esplosione (traduzione libera in italiano da un tutorial di snowball 901323 by youtube).

Pratica

Aggiungiamo un livello premendo il tasto relativo sul Pannello Livelli (primo tasto da sinistra).

Andiamo sul menù effetti. Poi su Renderizzazione e quindi su nuvole.
Duplichiamo il livello.
Ancora effetti e quindi distorsione.
Poi in Bombatura.
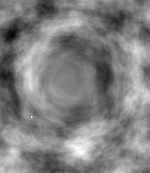
Dal menù che si apre inseriamo il valore 100 in bombatura, lasciando tutto il resto inalterato.
Dal pannello livelli selezioniamo il livello 2 e anche qui usiamo l'effetto bombatura inserendo il valore a -200.
Ora andiamo nel livello 3 e apriamo (doppio click) le proprietà del livello.
In Sfumatura > modalità scegliamo Xor.
Ora uniamo tutti i livelli (Ctrl + shift+ F) e duplichiamo il livello con il relativo tasto nel pannello livelli (terzo da sinistra).
Andiamo sul livello superiore, se non ci siamo, e dal menu effetti andiamo su sfocature > sfocatura zoom.
Poniamo il valore zoom a 75 e diamo ok.

Ora apriamo nello stesso livello le proprietà.
Nel pannello che si apre andiamo in sfumatura > modalità e scegliamo:
schiarimento.
Avremo una foto tipo quella che segue:

Di fatto abbiamo realizzato già un'esplosione ma possiamo migliorare il nostro progetto.
Andiamo nel menù Regolazioni e scegliamo curve.
Dal pannello che si apre scegliamo RGB e quindi poniamo i vari colori come segue.
Abbiamo agito sui diversi colori separatamente.
Abbiamo spuntato le relative voci (rosso, verde, blu) e modificato di volta in volta le relative curve.

Se tutto è andato a buon fine dovremo avere una foto tipo quella seguente:
Duplichiamo il livello superiore.
Andiamo su effetti > distorsione e il filtro Dents (download se non lo abbiamo).
Poniamo il valore della scala a 30 e il resto rimane invariato.
Rimanendo su effetti andiamo su sfocature > sfocatura gaussiana e poniamo il valore del raggio a 12.
Andiamo sul primo livello e dal menù regolazioni apriamo ancora curve.
Poniamo trasferimento mappa con il valore luminosità e modifichiamo le linee come in figura:

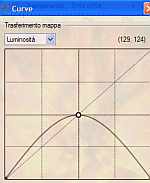
do l'immagine. (by wikipedia

Dovremo avere una figura il cui risultato dovrebbe essere simile a quella sottostante.

Ora andiamo su effetti lens.
Diamo ok su i valori che appaiono senza modificarli.
Andiamo sul menù livelli > ruota zoom e poniamo il valore dell' angolo a 0.55.
Torniamo su regolazioni > curve e rimettiamo RGB.
Settiamo i colori come in figura:

Aggiungiamo un nuovo livello e spostiamolo in alto.
Creiamo un gradiante circolare usando come colore primario il bianco e secondario il nero.
Doppio click per aprire le proprietà e scegliamo da sfumatura modalità aggiunta.
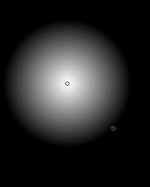
Ora dal menù Immagine uniamo i livelli e la nostra esplosione è finita.
Non tutti sanno che ...
L'antialiasing (delle volte abbreviato con AA) è una tecnica per ridurre l'effetto aliasing
(in italiano, scalettatura, gradinatura o scalettamento) quando un segnale a bassa risoluzione viene mostrato ad alta risoluzione. L'antialiasing ammorbidisce le linee smussandone i bordi e migliorando l'immagine. (by wikipedia).
