Cornice
Fotoritocco > PaintNet > Ritratti

Pratica
Dal pannello livelli inseriamo un nuovo livello e chiamiamolo frame.
Dal menu effetti selezioniamo renderizzazione: frames
Scegliamo : frames with four reversed corner (il sesto dall'alto).
Poniamo i valori (modifichiamoli per vedere gli effetti):
Distance = 2
Width of external = 3
Width of internal = 32
Width of middle =10
trasparency level = 78 (importante)
Avremo qualcosa di simile alla foto a lato.
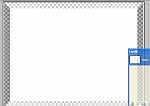
Dal pannello strumenti usiamo selezione rettangolare per selezionare il rettangolo interno alla cornice.
Dal menu modifica scegliamo inverti selezione.
Dal pannello livelli creare un nuovo livello e porlo in basso.( primo e sesto tasto da sinistra).
Dal pannello colori premere estesa e inserire il codice esadecimale AD7E0F.
Selezionare il secchiello dal pannello strumenti e colorare la cornice.
Dal menu modifica scegliere deseleziona
Dal pannello livelli inseriamo un nuovo livello e chiamiamolo sfondo. Portiamolo in basso.
Riempiamo il nuovo livello con il colore FFE97F (giallino) usando il secchiello.
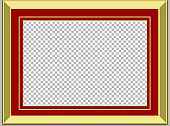
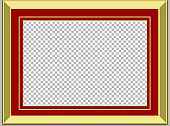
Dal pannello livelli inseriamo un nuovo livello (primo tasto a sinistra) e chiamiamolo Maschera.
Riempirlo con un colore tipo esadecimale 770000 (pannello colori in forma estesa).
Dal pannello livelli unire i frame maschera e sfondo.
Creare un nuovo livello e chiamarlo Linea
Inserire dal pannello strumenti un rettangolo con colore esadecimale CBB66A e disegnare un rettangolo a partire dal punto 100 x 100 fino a 700 x 500 (segui il righello, se non visibile vai nel menu visualizza e scegli righello).
Dal pannello strumenti selezionare bacchetta magica e selezionare la parte interna del rettangolo.
Unire il livello con quello sottostante.
Ora premere sulla tastiera canc (cancella).
Abbiamo la nostra cornice. Ma non siamo soddisfatti e aggiungiamo un nuovo livello.
Inserire dal pannello strumenti un rettangolo con colore esadecimale CBB66A e disegnare un rettangolo al di fuori di quello precedente (punto 100 x 100 fino a 700 x 500).
Abbiamo la nostra cornice finita e professionale.
Ora non resta che prelevare una fotografia da incorniciare.
Dal menu livelli scegliamo importa da file.
Scegliamo la nostra fotografia che verrà importata in un nuovo livello.
Se la fotografia importata è minore in dimensioni della cornice allora con la freccia nera (pannello strumenti) spostiamo la foto in centro della cornice e prendendo uno dei cerchietti intorno alla fotografia importata la ingrandiamo alle dimensioni della cornice.
Strada alternativa ...
Assicuriamoci che siano aperti i pannelli livelli e colori (menu Finestra per aprirli).
I ritratti sono una delle principali fonti di ispirazione delle nostre foto.
Spesso vogliamo migliorare alcune fotografie perchè non rispecchiano le emozioni che avevamo provato o ogliamo dare una semplice impronta personale a quella fotografia che tanto ci aveva colpito al momento dello scatto.
In definitiva vogliamo qualcosa di personale e unico.
I filtri e le modifiche che abbiamo inserito sono generalmente applicati con i valori di default. Invitiamo a variare i valori per ottenere fotografie sempre più originali e personali.
Proviamo a creare una cornice al nostro viso.
Dal menu Immagine > ridimensiona
Poniamo un valore di circa 30 px in più mantenendo le proporzioni ( p.e. da 130x130 a 160x160)
Dal menu Effetti > sfocature > sfocatura gaussiana
e poniamo il valore del raggio = 25
Dal menu Livelli > importa da file
Importiamo ancora la nostra foto originale.
Dal pannello livelli deselezioniamo lo sfondo (quello ingrandito)

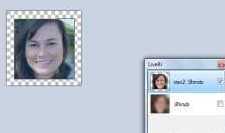
Dal pannello strumenti selezioniamo bacchetta magica e selezioniamo la parte esterna alla foto.
Poi invertiamo la selezione (CTRL + I) per selezionare la nostra foto.
Ora dal menu effetti > renderizzazione > frames
Lasciamo frame with two reversed corner external, internal, middle corner = 2 e il colore primario = bianco (andare sul pannello colori)
Rispuntiamo nel pannello livelli lo sfondo ed abbiamo la nostra foto finita.


Possiamo migliorare ulteriormente la nostra foto
Premiamo CTRL + D per eventualmente deselezionare parti selezionate precedentemente.
Ora ci spostiamo sullo sfondo (la foto più grande)
Ora dal menu effetti > render > Bevel (download)
poniamo Depth = 15 e strenght = 20 e
avremo una foto simile a quella a lato.
Non tutti sanno che ...
L'antialiasing (delle volte abbreviato con AA) è una tecnica per ridurre l'effetto aliasing
(in italiano, scalettatura, gradinatura o scalettamento) quando un segnale a bassa risoluzione viene mostrato ad alta risoluzione. L'antialiasing ammorbidisce le linee smussandone i bordi e migliorando l'immagine. (by wikipedia).
