installare Windows 8.1
Windows > Aggiornare > Software
Aggiornamento a windows 8.1
Le nostre installazioni si basano su DVD regolarmente acquistati sul sito della Microsoft e da un rivenditore, per la versione non upgrade.
Quindi software tutti dotati di regolare licenza.
Ricordiamo che la nostra guida è dedicata ai principianti e quindi i vari passaggi potranno sembrare, ad alcuni, banali e scontati.

Non si può scaricare Windows 8.1 se Windows 8 non è stato aggiornato mediante l'installazione delle ultime patch rilasciate e, in particolare, sia presente l'aggiornamento KB2871839.
Se non avessimo un account Microsoft conviene farlo in questo momento. In alcuni casi è necessario. Comunque per l'accesso al computer possiamo sempre tornare ad un account locale in un secondo tempo (consigliato)
Abbiamo trovato nel sito della Microsoft questa affermazione: Se tuttavia sei sicuro di voler usare un account locale, scegli Crea un nuovo account, quindi nella pagina del nuovo account scegli Usa account esistente.
Pratica

Ora possiamo entrare nello store (possiamo, in alternativa, scaricare la ISO di windows 8.1 seguendo le istruzioni di windowsblogitalia, sempre se in possesso di un codice di attivazione valido).
Se apparisse la schermata di aggiornare a windows 8.1, vorrebbe dire che la nostra copia è genuina e aggiornata.
Premere sul pulsante scarica e dotiamoci di molta pazienza perchè tra scaricare e installare impiegheremo circa 2/3 ore (le variabili, che riducono o aumentano il tempo di download, possono essere tante). Questa prima parte (download) non necessita della nostra presenza fisica.
- Automaticamente viene rilevata la versione installata e comincia il download. Questa fase implica 1 ora e 30 minuti circa (abbiamo fatto il download di windows 8.1 pro con windwos media center e con connessione ADSL).
- Verranno fatte alcune veriche... ma ci viene detto che possiamo continuare con il nostro lavoro.
- Alla fine del download premiamo su riavvia adesso altrimenti il computer riavviera il sistema dopo 15 minuti in modo autonomo. Dopo il riavvio apparirà il classico logo celeste di windows e in basso nelle varie fasi dell'installazione le seguenti scritte:
- Apparirà la scritta configurazione ... 2%
- Riavvio automatico
- Apparirà la scritta Preparazione dei dispositivi ... 3 %
- Appare la scritta Fase preliminare
- Appare la scritta Applicazione delle impostazioni del PC ... 8%
- Riavvio automatico 2 volte e sembra tutto bloccato ma aspettiamo e ....
- Appare la scritta Configurazione delle impostazioni rimanenti ... 3% (in alcuni casi sembra bloccato ma non è così)
- Appare la scritta Fase preliminare
Ora comincia la fase della personalizzaione di windows 8.1


Personalizzare windows 8.1
Entriamo nel vivo dell'installazione. In questa fase bisogna prevedere circa 1 ora e 15 minuti compreso gli aggiornamenti di windows 8.1.
- Appaiono le Condizioni di licenza. Premere il tasto accetto.
- Appare la schermata delle Impostazioni
- Premere pulsante personalizza (nostra scelta consigliata)
1 - Sei connesso ad una rete. Desideri trovare PC, dispositivi e contenuti nella rete e connetterti automaticamente a dispositivi quali televisori e stampanti ? Premere sul pulsante si per reti domestiche e aziendali
2 - Aggiornare il PC e le APP.
- Windows update > installa automaticamente. Lasciare tutto come si trova.
- Ottieni automaticamente driver, app e info per nuovi dispositivi? Lasciare attivato
- Aggiorna automaticamente le mie App? Lasciare attivato
3 - Proteggi il PC e la Privacy
- Usa i servizi online smartscreen per proteggere il sistema dai download pericolosi e dai contenuti dannosi nei siti caricati dalle app di window e IE? Spostare su disattivato. In un secondo tempo possiamo modificare la nostra scelta (leggi punto 15 installazione di windows 8).
- Invia richieste Do Not Track ai siti web che visito in IE? Lasciare attivato
4 - Cerca soluzioni online
- Utilizza segnalazioni errori windows per cercare online le soluzioni ai problemi? Lasciare attivato
- Usa gli elenchi di compatibilità per IE per migliorare la mia esperienza in alcuni siti? Lasciare attivato.
5 - Contribuisci al miglioramento dei prodotti e servizi Microsoft ?
- Lasciare tutto disattivato e andare avanti
6 - Condividi informazioni con Microsoft e altri servizi?
- Lasciare, in tutta la schermata, il pulsante in posizione Disattivato
7 - Provvederemo quindi a configurare il tuo account...
8 - Accedi al tuo account
- Windows 8.1 ci invita a usare un account Microsoft per proseguire. Inseriamo il nome del nostro account Microsoft (email) e la relativa password (poi torneremo al solito nostro account locale).
Abbiamo trovato nel sito della Microsoft questa affermazione: Se tuttavia sei sicuro di voler usare un account locale, scegli Crea un nuovo account, quindi nella pagina del nuovo account scegli Usa account esistente. Se avessimo scelto questa soluzione saltare al punto 10.
9 - Aiutaci a proteggere le tue info.
- Se accedi a info riservate del tuo account o dispositivo o se rileviamo un'attività sospetta con l'account, ti chiederemo un codice di sicurezza, per verificare la tua identità.
- Come preferisci ricevere il codice? visualizza tua email di riserva. Premere non posso in questo momento.
- Skydrive è la tua archiviazione nel cloud. Scegliere la scritta disattiva queste impostazioni di SkyDrive
10 - Seguiranno vari avvisi tra cui quello che "sto installando le tue app" e "ci siamo quasi".
Vedremo apparire sulla schermata Start, in basso a sinistra, una freccia. E' un pulsante che se premuto ci visualizza tutte le nostre applicazioni.
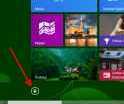
Se invece fossimo sulla schermata desktop apparirà la bandiera di window in basso a sinistra.
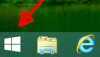
Proviamo a premere con il tasto sinistro del mouse sulla bandierina e ci ritroveremo sulla schermata delle mattonelle. Se invece premiamo il tasto destro del mouse... provate...
Rifinitura.
Ricordiamo che la nostra guida è dedicata ai principianti e quindi i vari passaggi potranno sembrare, ad alcuni, banali e scontati.
Se abbiamo provato la soluzione della Microsoft e abbiamo scelto Crea un nuovo account, quindi nella pagina del nuovo account abbiamo scelto Usa account esistente, possiamo andare direttamente in fondo all'articolo su come ripristinare l'icona di IE sulla barra delle applicazioni (quella in basso allo schermo).
Ora dobbiamo riportare il computer ad un accesso locale (scelta da noi consigliata).
Aprire la Charm bar e scegliere impostazioni. Quindi premere su modifica impostazioni PC.
Ora premere su account e quindi sul pulsante disconnetti
Appare la schermata Passa ad account locale
Immettere la password account di microsoft
Nella schermata che segue possiamo inserire una password o lasciare tutto vuoto per un accesso al computer immediato.
Premere su disconnetti e chiudi.
Ci verrà richiesto anche di scegliere il browser. Scegliamo quello che ci interessa. Noi abbiamo scelto ancora Internet Explorer.
Se andiamo sul desktop noteremo che manca l'icona di IE.
Allora apriamo la Charm bar e scegliamo cerca > quindi scrivere internet explorer.
Nei risultati che appariranno, con il tasto destro del mouse, scegliere aggiungi a barra applicazioni.
La nostra configurazione è finita.
Ora non ci resta che scaricare gli eventuali aggiornamenti con windows update e fare immediatamente una copia immagine del nostro Hard Disk.

Non tutti sanno che ...
Modalità provvisoria con rete include i driver di rete e i servizi necessari per accedere a Internet e agli altri computer della rete.
